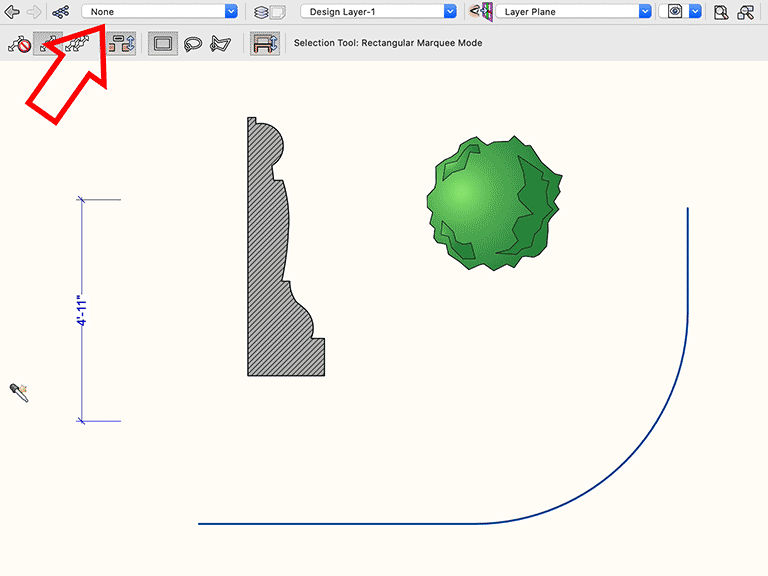Create Similar Object Command
If you’re the type of person that loves to find ways to make your workflow faster, you’ll love this nifty function in Vectorworks. It’s called Create Similar Object.
Simply hold Cmd+Opt (Mac) or Ctrl+Alt (Windows) and click an existing object. Then you can immediately draw new objects of the same type, color, style, font, etc. without manually changing any settings. Super easy!
Exercise File
To fully explore possible uses of “Create Similar Object,” download the free file below which will step through all of the different things this function does. Make sure to try making your own objects each step of the way.
Activating the Create Similar Object Command
Hold Cmd+Opt (Mac) or Ctrl+Alt (Windows) and hover over the Rectangle in the file. You'll see an eyedropper+star cursor which indicates the "Create Similar Object" command. When you see that cursor, clicking the object activates the corresponding tool, allowing you to draw more Rectangles.
Attributes
The "Create Similar Object" function activates more than just a tool. It also sets the defaults in the Attributes Palette to match the chosen object, allowing you to draw more that look the same. This includes Pen, Fill, Lineweight, etc. along with "By Class" settings.
Tool Activation
Here are examples of different object types being used. Notice that you still have control over the modes in the mode bar before you draw the new object. "Create Similar Object" just activates the same tool, but the new object doesn't need to be identical.
Active Symbol
When the object type is a Symbol, the Symbol Insertion Tool is activated, allowing you to quickly drop in more instances of the same Symbol Definition. Remember that when inserting symbols the first click is the insertion point and the second click is rotation, so to quickly insert an instance, just double click.
Parametric Objects
Clicking on a Styled Wall will activate that particular Wall Style for drawing more. This also works for unstyled walls, along with any Window and Door settings.
When you click a parametric object, Create Similar Object loads those settings as the default settings for that tool, even when used later on.
Text Settings
Clicking on an object that contains text will also set the default text size to match (and font, etc.). For example, you can use "Create Similar" to set your font size by clicking an existing dimension, even if you don't need to draw more dimensions. You could add then a piece of regular text (shortcut "1") and it'll match visually.
Active Class
"Create Similar Object" also sets the Active Class to match the class of the object you click. Future objects, regardless of object type, will be inserted onto this class until a new Active Class is chosen.
It can also change the Active Layer if you turn that on in the Session tab of Vectorworks Preferences.
Conclusion
ALL of the various aspects covered above are taken into account automatically when you click.
It all happens at once, but hopefully breaking it down one aspect at a time has helped illuminate the usefulness of this tool!